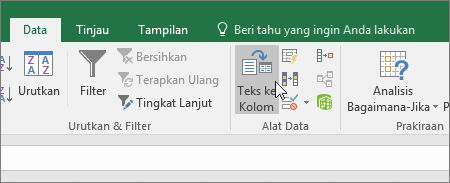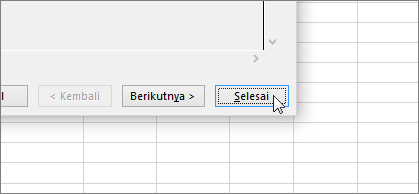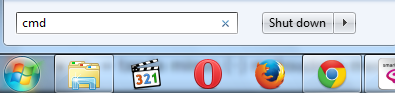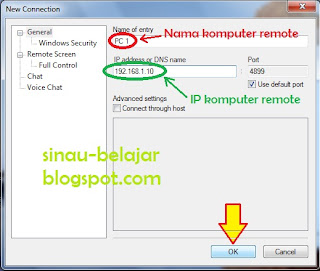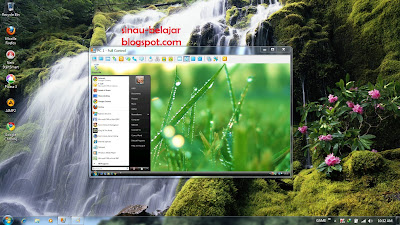Jenis Virus Komputer
Ada berbagai jenis virus yang dapat diklasifikasikan menurut asal mereka, teknik, jenis file yang mereka infeksi, di mana mereka bersembunyi, jenis kerusakan, jenis sistem operasi. Berikut ini berbagai jenis virus komputer beserta penjelasannya .
1. Memory Resident Virus
Virus ini menetapkan dalam memori komputer dan otomatis aktif setiap kali OS berjalan dan menginfeksi semua file yang dibuka.
- Persembunyian: Jenis virus ini bersembunyi dalam RAM dan tinggal di sana bahkan setelah kode berbahaya dijalankan. Virus mendapat kontrol atas memori sistem dan mengalokasikan blok memori di mana ia menjalankan kode sendiri, dan mengeksekusi kode ketika fungsi apapun dijalankan.
- Target: Dapat merusak file dan program yang dibuka, ditutup, disalin, diubah namanya, dll.
- Contoh: Randex, CMJ, Meve, dan MrKlunky.
- Proteksi: Instal program antivirus
2. Direct Action Viruses
Tujuan utama virus ini adalah untuk meniru dan bertindak ketika dijalankan. Ketika kondisi tertentu terpenuhi, virus akan beraksi dan menginfeksi file dalam direktori atau folder yang ditentukan dalam path file AUTOEXEC.BAT. File batch ini selalu terletak di direktori root hard disk dan melakukan operasi tertentu ketika komputer boot.
Teknik FindFirst / FindNext digunakan di mana kode memilih beberapa file sebagai korbannya. Hal ini juga menginfeksi perangkat eksternal seperti pen drive atau hard disk.
- Persembunyian: Virus terus berpindahlokasi ke file baru setiap kali kode dijalankan, tapi umumnya ditemukan di direktori root pada hard disk.
- Target: Virus ini dapat merusak file. Pada dasarnya, ini adalah file virus-infector.
- Contoh: Vienna virus
- Proteksi: Instal scanner antivirus.
3. Overwrite Viruses
Virus jenis ini menghapus informasi dalam file yang terinfeksi.
- Persembunyian: Virus menggantikan isi file. Namun, tidak mengubah ukuran file.
- Contoh: Way, Trj.Reboot, Trivial.88.D
- Proteksi: Satu-satunya cara untuk membersihkan file yang terinfeksi oleh virus Overwrite adalah dengan menghapus file yang terinfeksi.
4. Boot Sector Virus
Jenis virus ini mempengaruhi sektor boot dari sebuah hard disk. Ini adalah bagian penting dari disk, di mana informasi dari disk itu sendiri disimpan bersama dengan sebuah program yang memungkinkan untuk boot (mulai) . Virus jenis ini juga disebut Master Boot Sector Virus or Master Boot Record Virus.
- Persembunyian: Virus ini bersembunyi di dalam memori hingga DOS mengakses floppy disk, Dan ke manapun data yang boot akses, virus menginfeksi itu.
- Contoh: Polyboot.B, AntiEXE
- Proteksi: Cara terbaik untuk menghindari virus boot sector adalah untuk memastikan floppy disk di write protect.
5. Macro Virus
Macro virus menginfeksi file yang dibuat menggunakan aplikasi atau program tertentu yang berisi macro, seperti doc, Xls, Pps, Mdb, dll. Virus ini otomatis menginfeksi file yang berisi macro, dan juga menginfeksi template dan dokumen. Hal ini disebut juga sebagai jenis virus e-mail.
- Persembunyian: Bersembunyi dalam dokumen yang dibagi melalui e-mail atau jaringan.
- Contoh:Relax, Melissa.A, Bablas, O97M/Y2K
- Proteksi: Teknik perlindungan terbaik adalah menghindari membuka e-mail dari pengirim yang tidak dikenal. Juga, menonaktifkan macro dapat membantu melindungi data.
6. Directory Virus
Direktori virus (juga disebut Cluster Virus / File System Virus) menginfeksi direktori komputer dengan mengubah jalan yang menunjukkan lokasi file. Ketika menjalankan program file dengan ekstensi EXE. Atau COM. Yang telah terinfeksi oleh virus, Anda tidak sadar menjalankan program virus, sedangkan file asli dan program sebelumnya dipindahkan oleh virus. Setelah terinfeksi, menjadi mustahil untuk menemukan file asli.
- Persembunyian: Virus ini biasanya terletak dalam satu lokasi disk, tetapi menginfeksi seluruh program dalam direktori.
- Contoh: virus Dir-2
- Proteksi: instal ulang semua file yang terinfeksi setelah memformat disk.
7. Polymorphic Virus
Virus polimorfik mengenkripsi atau menyandikan diri dengan cara yang berbeda (menggunakan algoritma yang berbeda dan kunci enkripsi) setiap kali mereka menginfeksi sistem.
- Contoh: Elkern, Marburg, Setan Bug, dan Tuareg
- Proteksi: Instal antivirus high-end.
8. Companion Viruses
- Persembunyian: umumnya menggunakan nama file yang sama dan membuat ekstensi yang berbeda. Sebagai contoh: Jika ada file "Me.exe", virus membuat file lain bernama "Me.com" dan bersembunyi di file baru. Ketika sistem memanggil nama file "Me", yang ". Com" file dijalankan (sebagai ". Com" memiliki prioritas lebih tinggi daripada "exe."), Sehingga menginfeksi sistem.
- Contoh: Stator, Asimov.1539 dan Terrax.1069
- Proteksi: Instal scanner antivirus dan juga men-download Firewall.
9. FAT Virus
File allocation table (FAT) adalah bagian dari disk yang digunakan untuk menyimpan semua informasi mengenai lokasi file, ruang yang tersedia, ruang tidak dapat digunakan, dll
- Persembunyian: virus FAT menyerang bagian FAT dan dapat merusak informasi penting. Hal ini bisa sangat berbahaya karena mencegah akses ke bagian tertentu dari disk dimana file penting disimpan. Kerusakan yang disebabkan dapat mengakibatkan hilangnya informasi dari file individual atau bahkan seluruh direktori.
- Contoh: link Virus
- Proteksi: Sebelum serangan virus menyebar ke semua file di komputer, car semua file yang benar-benar diperlukan pada hard drive, dan hapus yang yang tidak diperlukan. Mereka mungkin file yang dibuat oleh virus.
10. Multipartite Virus
Virus ini menyebar dalam berbagai cara tergantung pada sistem operasi yang terpasang dan adanya file tertentu.
- Persembunyian: Pada tahap awal, virus ini cenderung bersembunyi di dalam memori kemudian menginfeksi hard disk.
- Contoh: Invader, Flip dan Tequila
- Proteksi: Bersihkan sektor boot dan juga disk untuk menyingkirkan virus, dan kemudian kembalikan semua data di dalamnya. Namun, pastikan bahwa data bersih.
11. Web Scripting Virus
Banyak halaman web mengunakan kode yang kompleks dalam rangka menciptakan konten yang menarik dan interaktif. Kode ini sering dimanfaatkan untuk tindakan yang tidak diinginkan.
- Persembunyian: Sumber utama scripting virus web browser atau halaman web yang terinfeksi.
- Contoh: JS.Fortnight adalah virus berbahaya yang menyebar melalui e-mail.
- Proteksi: Instal aplikasi microsoft tool yang merupakan fitur standar pada Windows 2000, Windows 7 dan Vista. Scan komputer dengan aplikasi ini.
12. Worms
Worm adalah program yang sangat mirip dengan virus, memiliki kemampuan untuk mereplikasi diri dan dapat menyebabkan efek negatif pada sistem . Tapi mereka dapat dideteksi dan dihilangkan dengan perangkat lunak antivirus.
- Persembunyian: umumnya ini menyebar melalui e-mail dan jaringan. Mereka tidak menginfeksi file atau merusak mereka, tetapi mereka meniru begitu cepat sehingga seluruh jaringan akan runtuh.
- Contoh: PSWBugbear.B, Lovgate.F, Trile.C, Sobig.D, Mapson
- Proteksi: Instal antivirus versi terbaru.
13. Trojans
Trojan atau Trojan horse adalah kode berbahaya , yang tidak seperti virus, tidak mereproduksi dengan menginfeksi file lainnya, juga tidak mereplikasi diri seperti cacing. Program ini menyamar dirinya sebagai program atau aplikasi yang berguna.
Selain itu, ada banyak virus komputer lain yang memiliki potensi untuk menginfeksi data. Oleh karena itu, lindungi komputer kamu dengan menginstal perangkat lunak antivirus yang berkualitas tinggi dan asli.




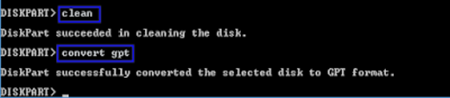
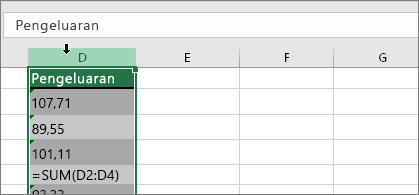
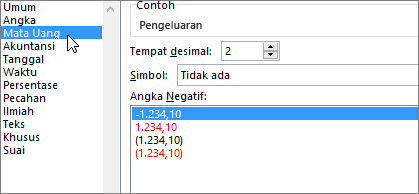
 + 1 di Mac). Lalu pilih format angka format atau mata uang.
+ 1 di Mac). Lalu pilih format angka format atau mata uang.